The error code 0xc00000f Required Device isn’t Connected or can’t be Accessed will show on your machine every time you try to start your machine. You are unable to boot your machine to your desktop. If your machine is in this state don’t worry as we have an easy fix for you.
To jump to the fix for the error code 0xc00000f Required Device isn’t Connected or can’t be Accessed Click Here
Symptoms Of 0xc00000f Required Device isn’t Connected or can’t be Accessed
When you are suffering from this issue you will typically see a blue screen of death on windows 10 which will look like the one below and will show the following text
RECOVERY
Your PC/Device needs to be repaired
A required device isn’t connected or can’t be accessed
Error code: 0xc00000f
You’ll need to use recovery tools. If you don’t have any installation media (Like a disc or USB device) contact your PC/Device manufacturer.
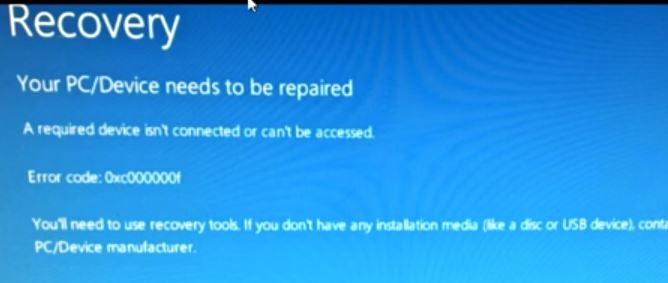
How To Fix Error Code 0xc00000f Required Device isn’t Connected or can’t be Accessed
If your machine is crashing to a blue screen of death with this error code you will want to know how to resolve.
How To Fix Error Code 0xc00000f? To fix the Error Code 0xc00000f you will need to remove all devices connected to the PC / Device, Change boot settings in the BIOS then Create a Windows 10 recovery disc / USB to run a chkdsk and other recovery tools
Remove all devices connected to the PC/Device
If you are still having issues remove all connected devices from your PC / Device including, Printers / Scanners / Extra Monitors / Speakers / Keyboard / Mouse. Now try to boot your machine again. If your machine now boots to windows 10 try adding one device at a time to identify which device is causing the issue.
Check BIOS Settings
It is possible that a BIOS setting is causing the error code 0xc00000f Required Device isn’t Connected or can’t be Accessed. Turn your machine on and go in to the BIOS, You will need to check with your manufacturer how to get in to the BIOS (Usually press F1, F2, Del, ETC just after you power on your machine.) Then check the following settings
- Make sure Hard-Drive / HDD is the first in the boot order
- Disable secure boot
- In the SATA settings look for SATA mode, if it is set to AHCI or RAID change it to IDE. If it is set to IDE set it to AHCI.
If you are still unable to boot your machine to a windows 10 desktop and get the blue screen with the error 0xc00000f you can try to reset your BOIS back to default settings. If that has not worked continue to the next step.
Create a Windows 10 recovery disc
We need to create a bootable windows 10 recovery disc which we will boot to and use some tools on it. To create this tool follow these steps (You can also watch a Youtube video on this by Clicking Here)
Step 1 – Download the media creation tool from microsoft by using one of the links below.
- Windows 10 32 bit Clicking Here
- Windows 10 64 Bit Clicking Here
Step 2 – Insert a USB drive in to your machine. Once the file is downloaded click on the “MediaCreationTool.exe” on the first screen (Shown Below) select “Create installation media for another PC” then click next
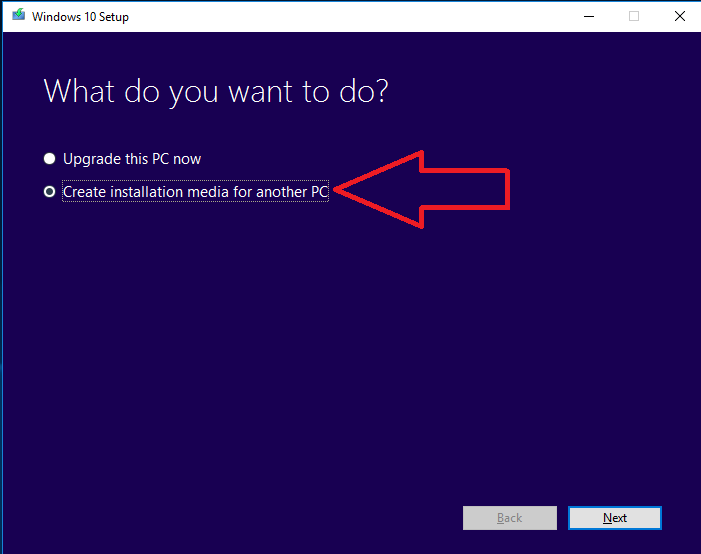
Step 3 – Select the language you want s well as the edition of windows Home / Pro and the architecture 32 bit or 64 bit then click next.

Step 4 – Select “USB flash drive” and click next.

Step 5 – Select your USB drive and click next.
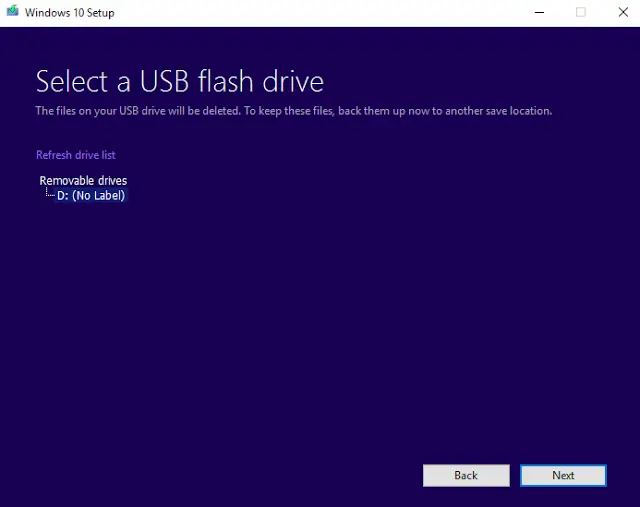
Step 6 – The windows 10 media creation application will now download the files needed to make the Windows 10 USB Install Drive.
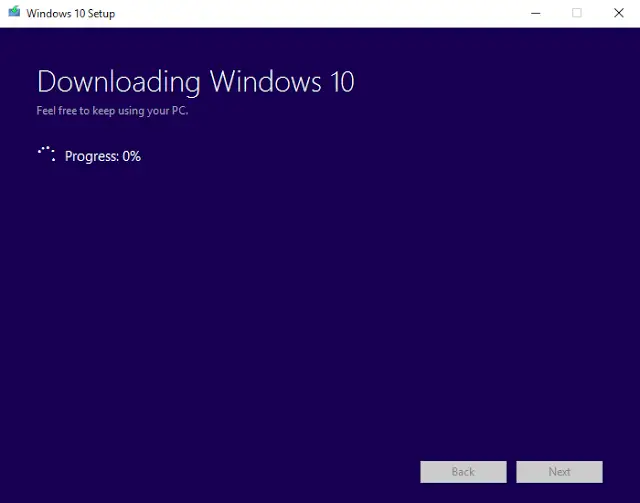
Step 7 – Your USB drive is now ready, Click finish then insert the USB stick in to the machine you are having the Error Code 0xc00000f and restart your machine.
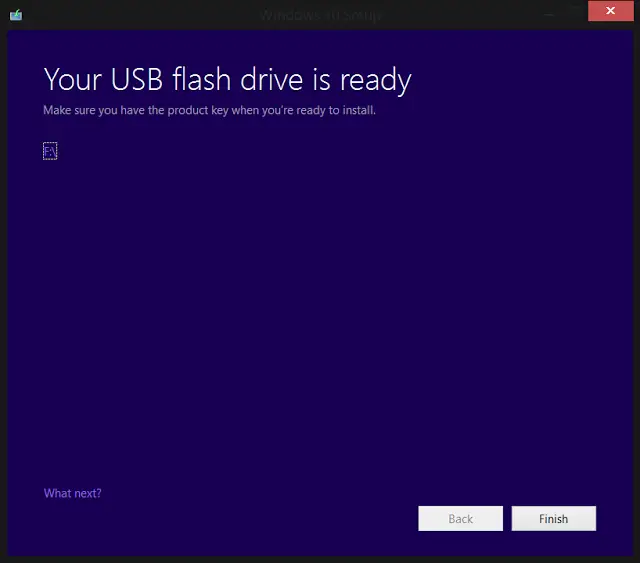
Step 8 – You will now need to boot to the USB drive. You might need to check with your manufacturer how to boot to a USB drive. Once booted to the USB drive you will see the screen below. Select your required language and keyboard input and click next.
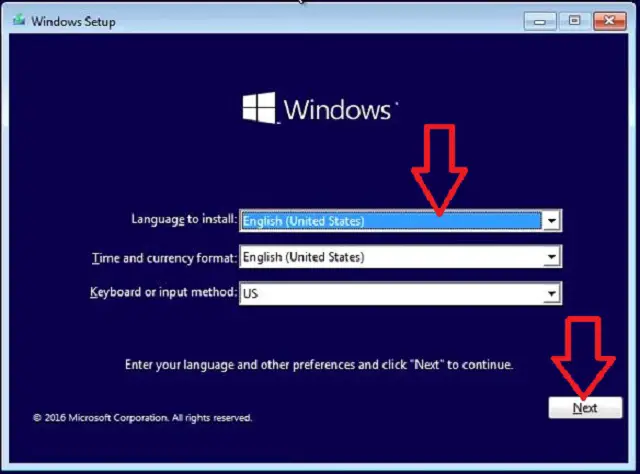
Step 9 – On the next screen do not click install now, click on repair your computer
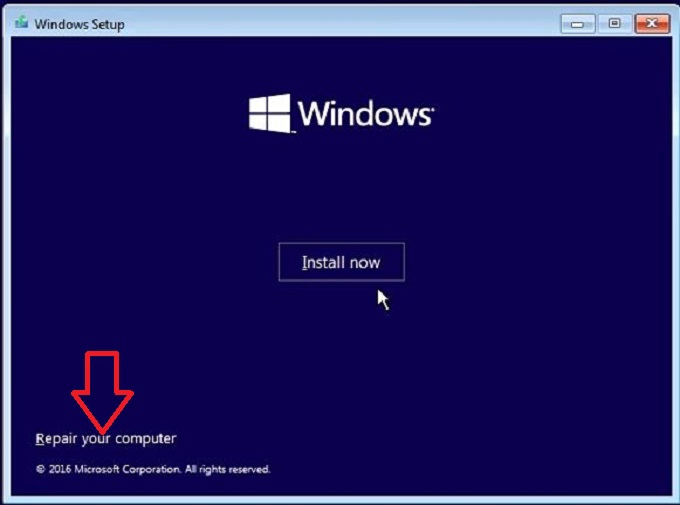
Step 10 – Click on Troubleshoot Reset your PC or see advanced options
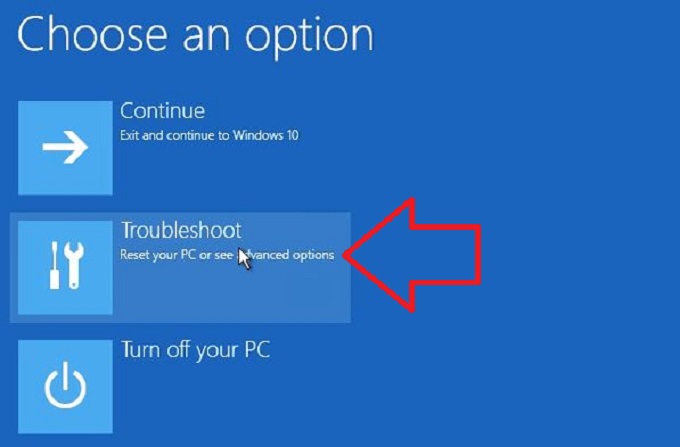
Step 11 – Click on advanced options
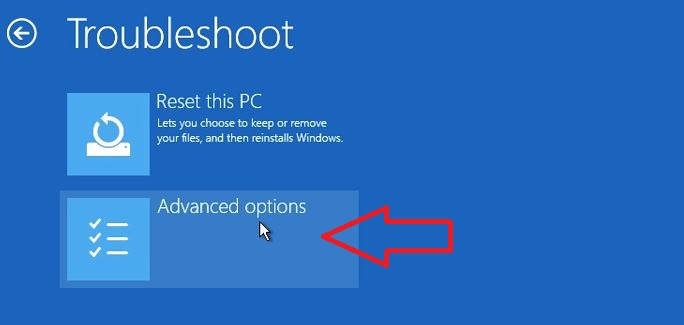
Step 12 – Click Startup Repair (We will use this application to fix the Error Code 0xc00000f)
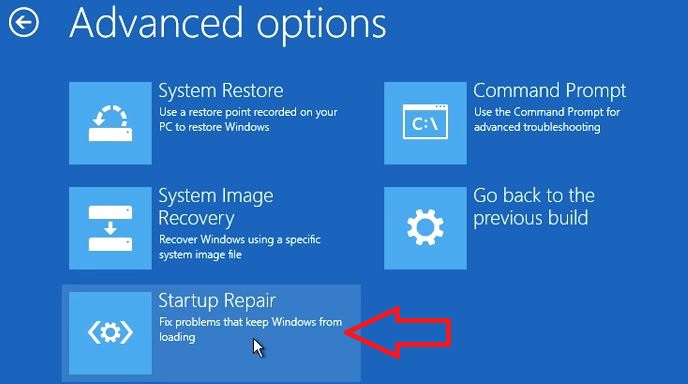
Step 13 – Click on windows 10 when choose a target operating system shows
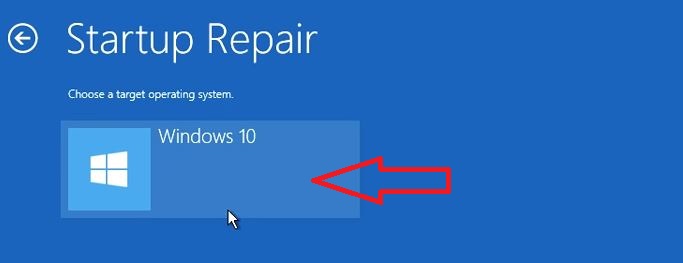
Step 14 – The windows 10 startup repair application will now start, Wait for it to finish, typically it takes 5 – 20 minutes to run but can take longer.
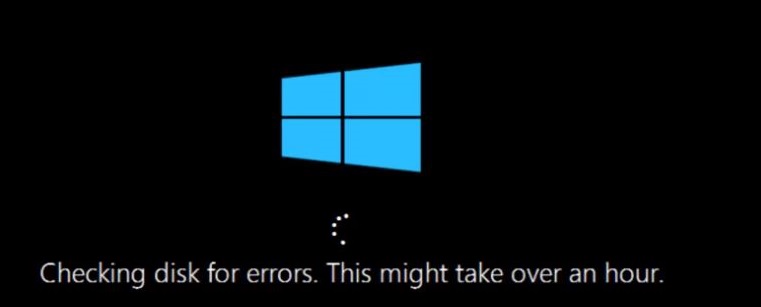
Step 15 – When the repair has completed remove the USB drive from your machine and reboot. Your PC / Device will now boot to the windows 10 desktop and will not show the error code 0xc00000f Required Device isn’t Connected or can’t be Accessed.
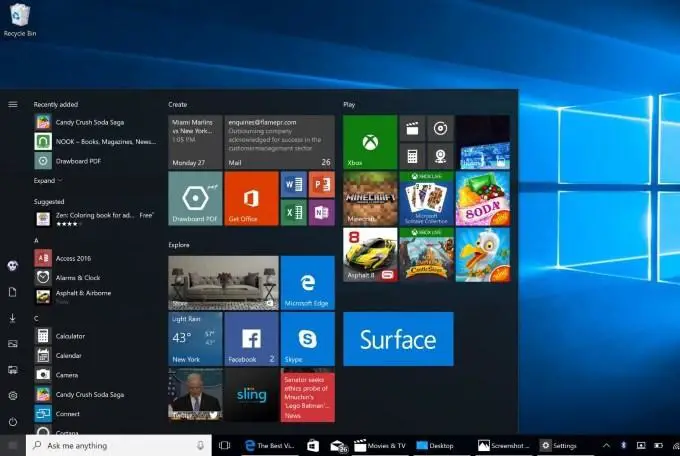
The methods above I have shown you will resolve most issues but if your machine is still blue screening at startup and showing the error code 0xc00000f Required Device isn’t Connected or can’t be Accessed try the fixes listed below.
Other Fixes
If the above methods did not work for you try the ones below. If you know of another fix for this error code on windows 10 please let us know about it by posting in a comment below.
Use Bootrec Command : Enter the windows 10 recovery media (That we created above Click Here) and at the first window (Shown below) Press and hold down Shirt + F10 and a command prompt will appear or press Next –> Repair your computer –> Troubleshoot –> Advanced Options –> Command Prompt.
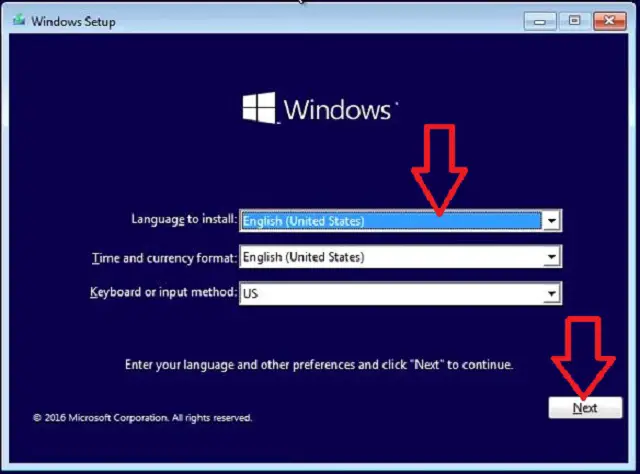
Now type in the following commands in order
- bootrec /fixmbr
- bootrec /fixboot
- bootrec /scanos *
- bcdedit /export C:\bcdbackup
- C:
- cd boot
- attrib bcd -s -h –r
- ren C:\boot\bcd bcd.old
- bootrec /rebuildbcd
- Press A and hit enter
Now remove the USB drive from your machine and restart your machine.
Run a CHKDSK From Command Prompt : We can use the CHKDSK command to detect and fix any file corruption on your hard drive.
Enter the windows 10 recovery media (That we created above Click Here) and at the first window (Shown below) Press and hold down Shirt + F10 and a command prompt will appear
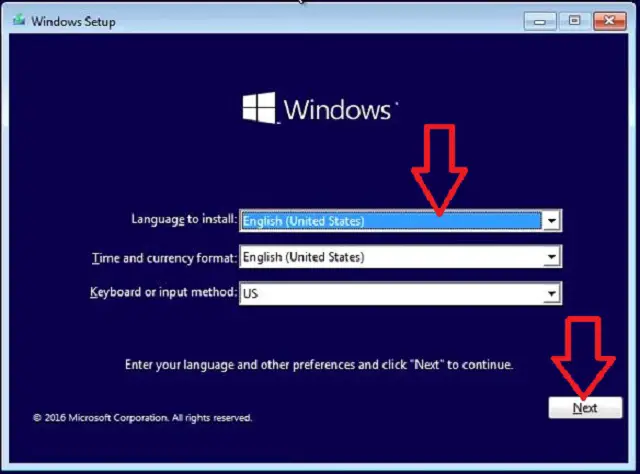
Type the following command at the command prompt
- CHKDSK C: /f /i
Wait for the CHKDSK to finish then remove the USB media from your machine and restart.
Conclusion
Conclusion For How To Fix Error Code 0xc00000f Required Device isn’t Connected or can’t be Accessed
The error code 0xc00000f appears on your windows 10 machine at system startup because there is an issue with one of the startup files, The most common issue is that the file has become corrupt. Using the methods above we are able to run tools which will resolve this issue by repairing the windows 10 startup files.
I have worked in IT for 15 years and I have seen errors like this so many times, I have included all the fixes for this error that I could think of. If you know of any other fixes that I did not cover please let me know about them by posting about it in a comment below and I will add the fix to this article.
If you have used this guide to resolve your error code 0xc00000f Required Device isn’t Connected or can’t be Accessed please let me know how you got on and which method worked for you.

Hello, I am the owner of this site. I have 25+ years experience of IT. Check us out on the below social platforms.
…dont works any metod