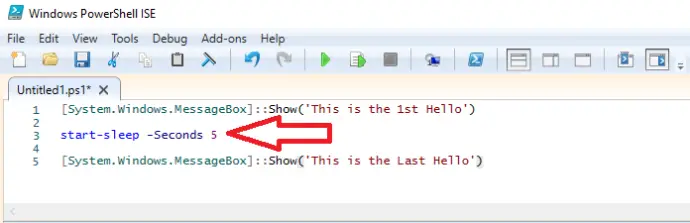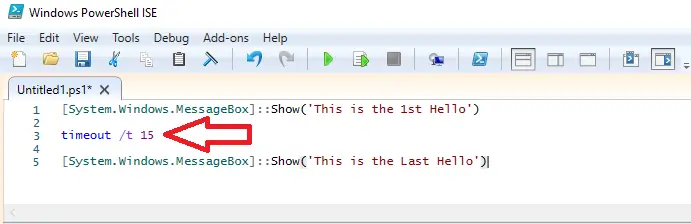In this article I will show you how to add a pause to a powershell script.
There are many different ways that you can add a pause or wait command, Below I will show you these ways with examples.

How To Add Pause to a Powershell Script
To Add Pause to a Powershell Script follow these steps
- Open PowerShell ISE via the start menu
- Then open the powershell script you wish to add the pause command to
- Add the line start-sleep -Seconds 5 (Replace the number 5 with the amount of seconds you want the script to pause for) Where you want the pause to happen
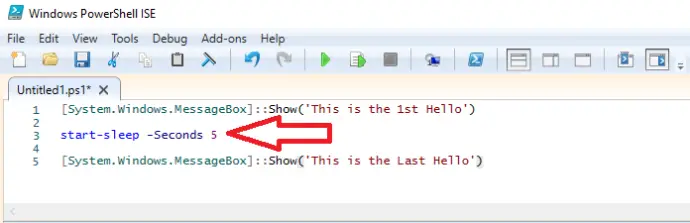
- In the example above I added the wait command on line 3
- Save the powershell script
- Run the powershell script
Syntax for the Start-Sleep powershell command are
Start-Sleep -seconds
Start-Sleep -milliseconds
Examples
Start-Sleep -seconds 1.5 (Sleep for 1.5 Seconds)
Start-Sleep -seconds 5 (Sleep for 5 Seconds)
Start-Sleep -seconds 15 (Sleep for 15 Seconds)
Start-Sleep -milliseconds 1.5 (Sleep for 1.5 milliseconds)
Start-Sleep -milliseconds 5 (Sleep for 5 milliseconds)
Start-Sleep -milliseconds 15 (Sleep for 15 milliseconds)
How To Add Pause With Countdown to a Powershell
In this section I will show you how you can add a pause to your powershell scrip with a countdown display. When the pause is counting down you can interrupt the count down by pressing any key and the powershell script will continue to run.
To Add Pause With Countdown to a Powershell follow these steps
- Open PowerShell ISE via the start menu
- Then open the powershell script you wish to add the pause command to
- Add the line timeout /t 15 (Replace the number 15 with the amount of seconds you want the script to pause for) Where you want the pause to happen
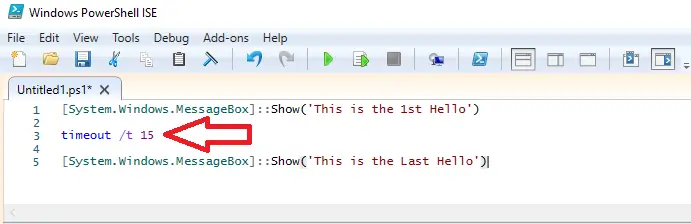
- Save the powershell script
- Run the powershell script
Below is what the timeout command will look like.

Alternative Method
By Replacing the above timeout /t 15 with the following code
1..60 | ForEach {
Start-Sleep -s 1
Write-Progress -activity “Timer Started: ” -Status $_
}
It will display a countdown timer in a slightly different way as shown below.
The above script will countdown for 60 seconds every 1 second. Replace 60 with the amount of time you want to count down

How To Add Pause With a Popup Message to a Powershell Script
With this method we will add a pause command to the powershell script and display the pause time in a popup window.
To Add Pause With a Popup Message to a Powershell Script follow these steps
- Open PowerShell ISE via the start menu
- Then open the powershell script you wish to add the pause command to
- Add the code from this article
- Save the powershell script
- Run the powershell script
Below is what the timeout command will look like.

How To Make Powershell Sleep With Progress Bar
This is my personal favourite, Making powershell sleep whilst displaying a progress bar.
To Make Powershell Sleep With Progress Bar follow these steps.
- Open PowerShell ISE via the start menu
- Then open the powershell script you wish to add the pause command to
- Add the code below in bold
For ($i=0; $i -le 100; $i++) {
Start-Sleep -Milliseconds 20
Write-Progress -Activity “Sleeping For 20 Seconds” -Status “StatusString” -PercentComplete $i -CurrentOperation “CurrentOperationString”
} - Replace the number 20 with the amount of seconds you want your powershell script to sleep for
- You can also replace the text “Sleeping For 20 Seconds” With what ever you wish
- Save the powershell script
- Run the powershell script
Below is what the progress bar will look like.


Hello, I am the owner of this site. I have 25+ years experience of IT. Check us out on the below social platforms.