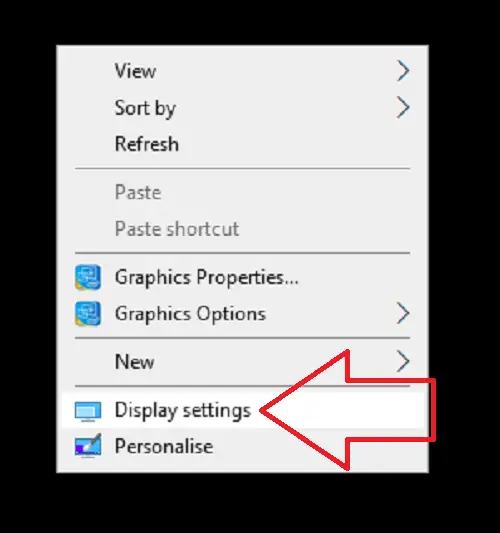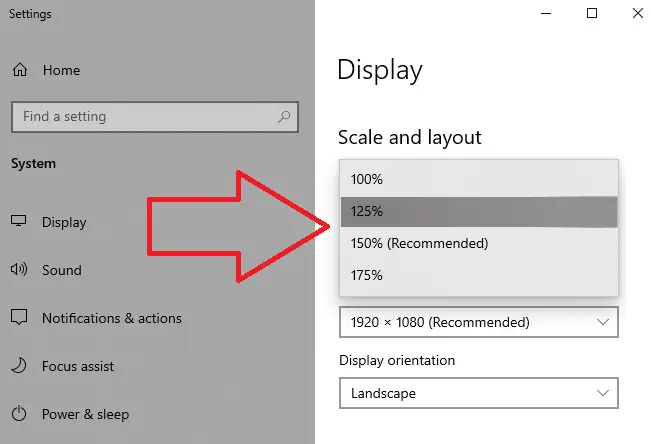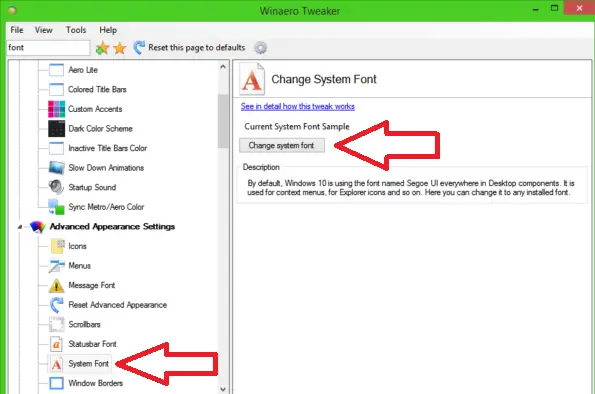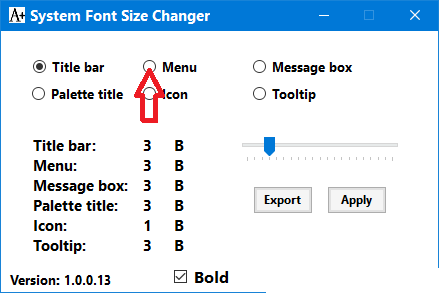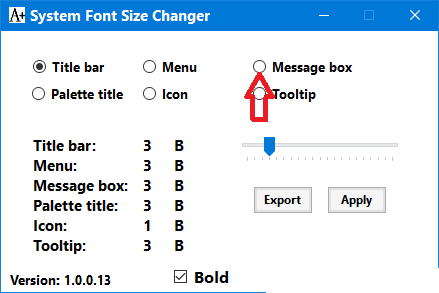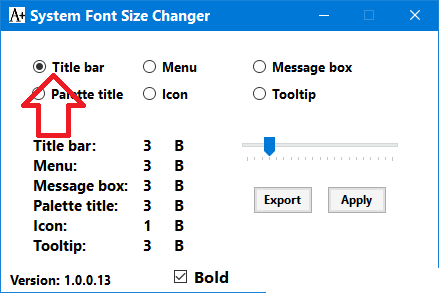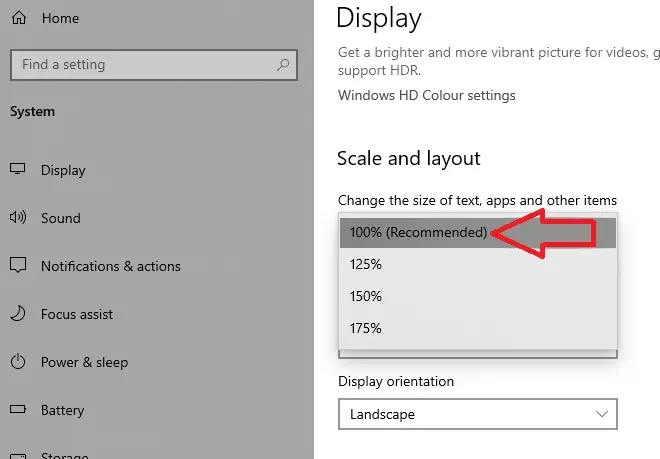Sometimes the size of the font in windows 10 can appear to small or to big depending on your display resolution and size of monitor.
In this article I will show you how to can easily change the font size in windows 10.

- 1 How to Change the Font Size in Windows 10
- 2 Change Font Size Without Scaling
- 3 Change Only Font Size Without Scaling
- 4 Increase Font Size In Windows 10 Using Keyboard Shortcut
- 5 Change File Explorer Text Size
- 6 Change Icon Text Size Only
- 7 Change Menu Font Size Only
- 8 Change Popup Message Box Font Size Only
- 9 Change Title Bars Text Size Only
- 10 Frequently Asked Questions
How to Change the Font Size in Windows 10
To change the font and text size on windows 10 title bars, menus, icons and more do the following.
- Right click anywhere on the desktop and then left click on display settings
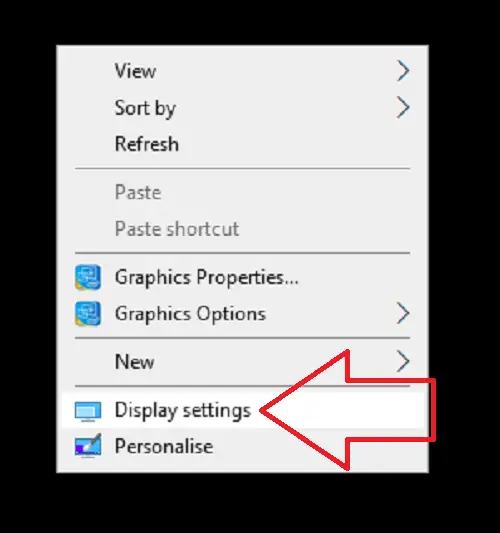
- Scroll down to the Scale and Layout section
- Change the setting “Change the size of text, apps and other items”
- To make text appear bigger select a higher number that what is currently set
- To make text appear smaller select a lower number
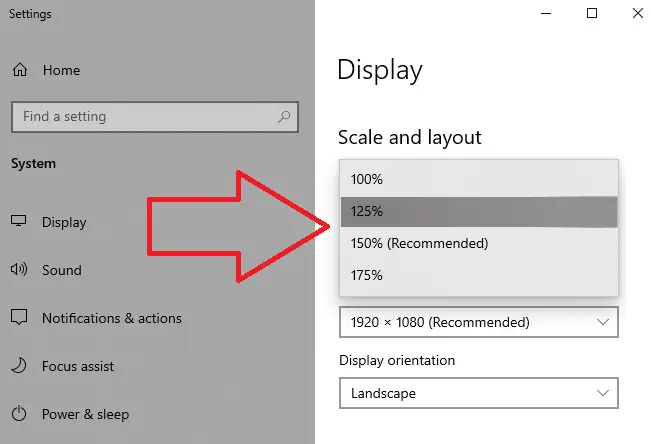
- No need to restart your machine as the settings will take affect strait away
Change Font Size Without Scaling
If you want to only change the windows 10 font size without scaling do the following.
- Click on the start menu and select settings (Cog Icon)
- Click on ease of access
- Under “make text bigger” drag the slider to the right to make the test show bigger
- the text “Sample text” will change size to preview what the selected size will look like

- Once you are happy with the font size click on apply and your windows 10 will now apply the new font and text sizes
Change Only Font Size Without Scaling
Recently in the creators update Microsoft removed the option to only change the text size and force you to change the size of everything.
We can use a 3rd party application called Winaero (Works with Windows7/8/10) to help us only change the text size.
To change only the text size with out scaling do the following
- Go to techspot and download Winaero
- Extract the download and install the application
- Open Winaero
- Under “Advanced Appearance Settings” click on System Font
- Click on the change system font button
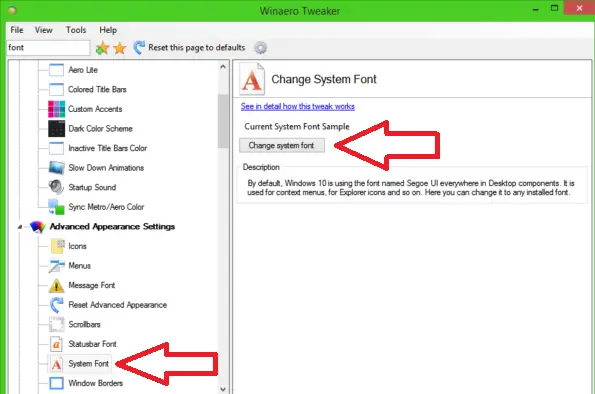
- Select the font you wish to use
- Click ok
- Close down the Winaero application
- Restart your machine
Increase Font Size In Windows 10 Using Keyboard Shortcut
In some applications it is possible to change the font size by using the keyboard only (No mouse needed)
To increase the font size in windows 10 using keyboard shortcuts do the following
- Make sure the application you want to change the font size is selected
- Hold down the Ctrl + Shift keys and press one of the following keys in bold
- > Increases the font size to the next available font size in the font box
- < Decreases the font size to the next available font size in the font box
- [ Increases the font size by 1
- ] Decreases the font size by 1
Change File Explorer Text Size
To change the text size in windows file explorer do the following
- Click on the start menu and select settings (Cog Icon)
- Click on ease of access
- Under “make text bigger” drag the slider to the right to make the test show bigger
- the text “Sample text” will change size to preview what the selected size will look like

- Once you are happy with the font size click on apply and your windows 10 will now apply the new font and text sizes
Change Icon Text Size Only
Using a 3rd party application called System Font Size Changer it is possible to change only the icon text size in windows 10 as shown below
![]()
To change the icon text size in windows 10 do the following
- Download System Font Size Changer from this link
- Extract the file to your machine
- Double click on changesize.exe (The below menu will load)
- Click on the export button to save your current settings (It will generate a .reg file, save this to your machine)
- Select “Icon”
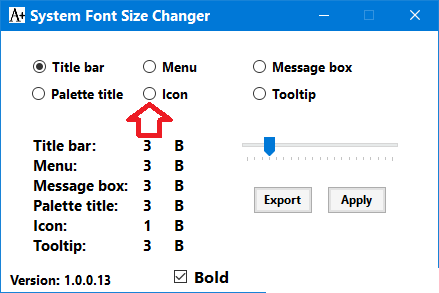
- Un-check the bold tick box if you dont want bold icon fonts
- Move the slider right to make the font larger, or left to make it smaller
- Click apply
- Click on ok in the pop up message
- Close down the System Font Size Changer application
- Log off your machine
- Log back on
- If you are unhappy with the icon text size you can either run the System Font Size Changer application, or double click on the .reg file you generated which will restore your original settings
Change Menu Font Size Only
Using System Font Size Changer it is possible to change only menu text size in windows 10 as shown below

To change the menu text size in windows 10 do the following
- Download System Font Size Changer from this link
- Extract the file to your machine
- Double click on changesize.exe (The below menu will load)
- Click on the export button to save your current settings (It will generate a .reg file, save this to your machine)
- Select “Menu”
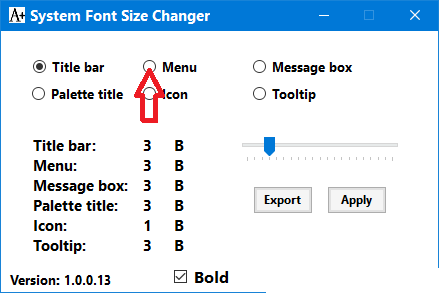
- Un-check the bold tick box if you dont want bold icon fonts
- Move the slider right to make the font larger, or left to make it smaller
- Click apply
- Click on ok in the pop up message
- Close down the System Font Size Changer application
- Log off your machine
- Log back on
- If you are unhappy with the menu text size you can either run the System Font Size Changer application, or double click on the .reg file you generated which will restore your original settings
Change Popup Message Box Font Size Only
Using System Font Size Changer it is possible to change only popup message box text size in windows 10 as shown below
To change the popup message box text size in windows 10 do the following
- Download System Font Size Changer
- Extract the file to your machine
- Double click on changesize.exe (The below menu will load)
- Click on the export button to save your current settings (It will generate a .reg file, save this to your machine)
- Select “Message box”
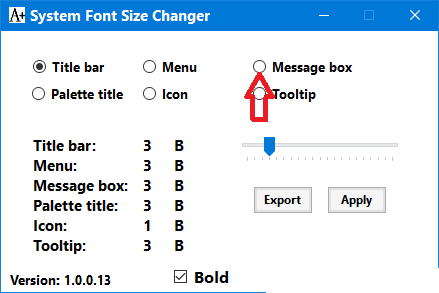
- Un-check the bold tick box if you dont want bold icon fonts
- Move the slider right to make the font larger, or left to make it smaller
- Click apply
- Click on ok in the pop up message
- Close down the System Font Size Changer application
- Log off then back on to your machine
Change Title Bars Text Size Only
To change the title bar text size in windows 10 do the following
- Download System Font Size Changer
- Extract the file to your machine
- Double click on changesize.exe (The below menu will load)
- Click on the export button to save your current settings (It will generate a .reg file, save this to your machine)
- Select “Title Bar”
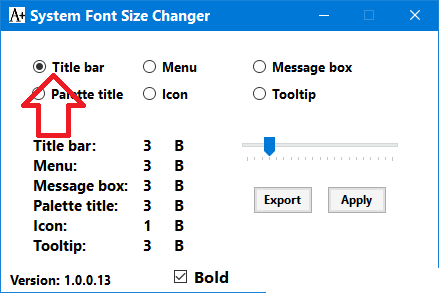
- Un-check the bold tick box if you dont want bold icon fonts
- Move the slider right to make the font larger, or left to make it smaller
- Click apply
- Click on ok in the pop up message
- Close down the System Font Size Changer application
- Log off then back on to your machine
Frequently Asked Questions
Listed below are the frequently asked questions about windows 10 text / font size.
How To Restore Default Font Size In Windows 10?
To restore the default font size in windows 10 do the following
- Right click anywhere on the desktop and then left click on display settings
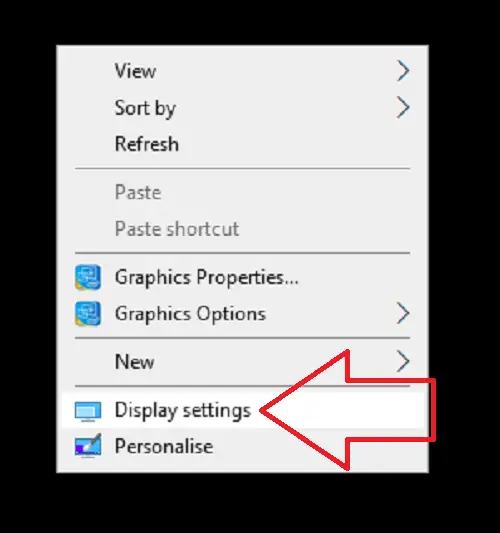
- Scroll down to the Scale and Layout section
- Change the setting “Change the size of text, apps and other items”
- Select “100% (Recommended)”
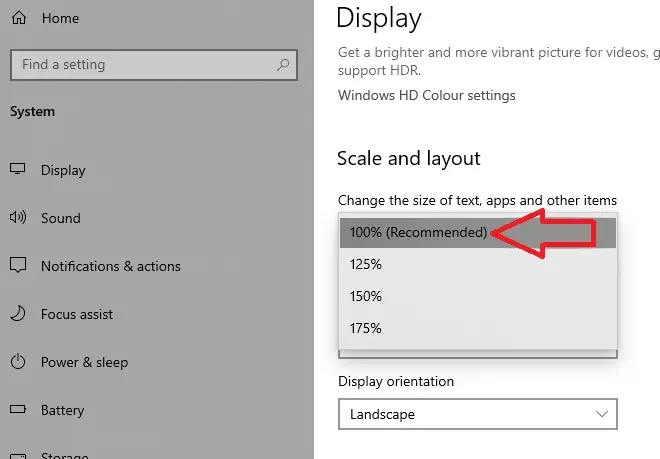
- Scroll down and click apply
- Close down the settings screen
Windows 10 Font Size Is To Big?
To make the default font size in windows 10 smaller do the following
- Right click anywhere on the desktop and then left click on display settings
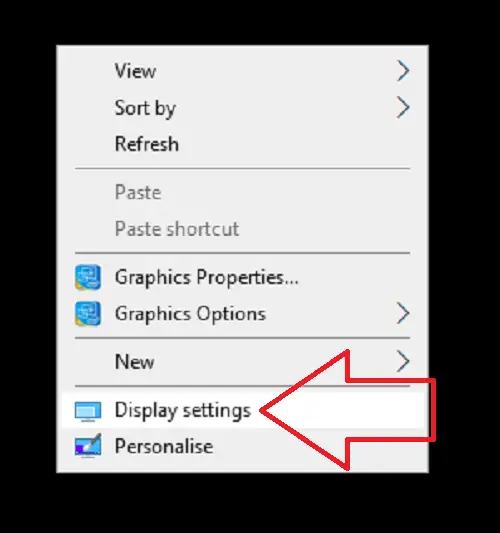
- Scroll down to the Scale and Layout section
- Change the setting “Change the size of text, apps and other items”
- Select “100% (Recommended)”
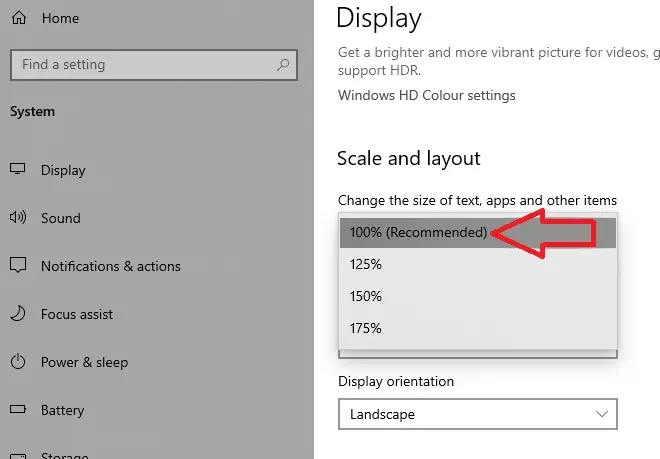
- Scroll down and click apply
- Close down the settings screen
- Your font size should now be smaller
Why Did The Windows 10 Font Size Suddenly Changed?
If your windows 10 font size suddenly changed then it is most likely that you accidentally changed it by using the keyboard shortcut (ctrl + Shift + < or > or [ or ] ) to change the font size on your machine.
To change the font size back to what it originally was hold down the ctrl and shift button and then press the following buttons < or > or [ or ] to return the font size back to its original size.
What Is The Shortcut To Change The Font Size On A Laptop?
The shortcut key to change the font size on a laptop is to hold down the ctrl and shift button at the same time then press the following buttons < or [ to increase the font size, or ] and > to decrease the font size.
The same method also works on desktop machines.

Hello, I am the owner of this site. I have 25+ years experience of IT. Check us out on the below social platforms.