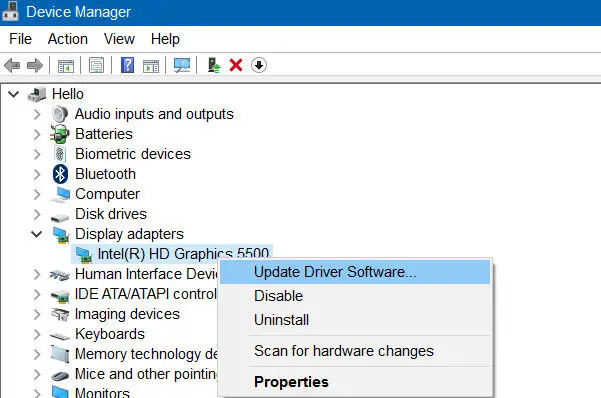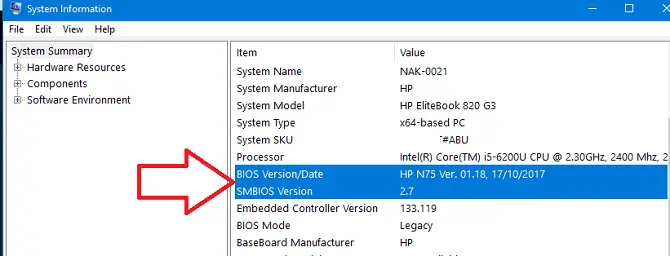In this article I will show you how to fix the Video TDR Failure blue screen of death issue on windows 10.
You will see the error Video TDR Failure when your machine crashes to a blue screen and you will lose any unsaved work and you will be forced to restart your machine. The error will look like in the screenshot below.

The file next to what failed will be different depending on what display card you have, typically you will see the files atikmpag.sys, nvlddmkm.sys, igdkmd64.sys on this screen.
- 1 What Causes Video TDR Failure?
- 2 What is a TDR Error?
- 3 How To Fix Video TDR Failure
- 4 How Do I Turn off TDR in Windows 10?
- 5 How Can I Increase TDR?
- 6 How Do I fix Video TDR Failure Error Atikmpag.SYS In Windows 10?
- 7 How Do I fix Video TDR Failure Error nvlddmkm.sys In Windows 10?
- 8 How Do I fix Video TDR Failure Error igdkmd64.sys In Windows 10?
- 9 F.A.Q
What Causes Video TDR Failure?
The most common cause for the video tdr failure is an issue with the computers display driver. The driver will cause these crashes if it has a bug in it or if it has to many applications running in the background.
Other causes for these system crashes include
- Outdated display driver
- Bug in the display driver
- Driver has become corrupted
- To many applications running in the background
- Overclocking the displays GPU
- PC Overheating
- Missing windows update
- Faulty hardware
What is a TDR Error?
TDR stands for Timeout Detection and Recovery which is a feature which will reset your graphics driver if windows 10 has detected that it has stopped responding.
The TDR function will prevent your system from needing a restart (Crashing to a blue screen of death) and will display a popup message in your windows 10 desktop like the one shown below.

Sometimes the TDR function will fail and your PC will crash to a blue screen of death like the one in the screenshot above.
How To Fix Video TDR Failure
There are many methods to fix this error and it will change from system to system. Below I have listed all the methods to fix this error.
1. Update Display Driver
Usually by updating the video driver to the latest version, will resolve system crashes like this. Upgrading the driver will resolve many issues such as
- Outdated / buggy driver
- Corrupt driver
- Incompatibility issue
You can update the driver automatically by using software such as Driver Booster, DriverPack Solution, Snappy Driver Installer or Driver Talent, All have free versions. These applications can be used to update all the drivers in your system which I recommend you to do.
To update your video driver manually follow these steps.
- Go to the manufacturers website and download the latest driver, (Never download from a 3rd party website)
- On your windows 10 machine click start and type in Device Manager and hit enter
- Expand Display Adapters
- Right click on the display adapter and click on “Update Driver Software”
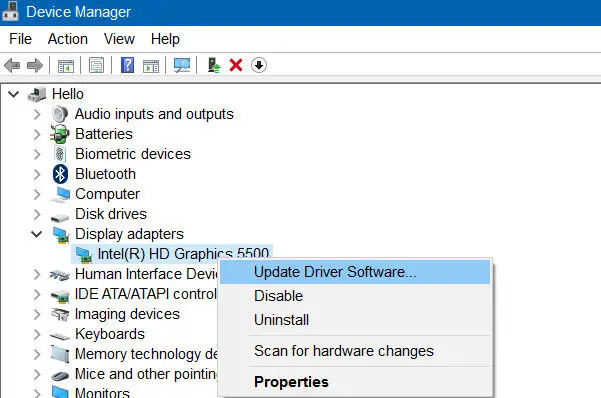
- Browse to where you saved the updated drivers to
- Follow the prompts to update the driver
- Restart your machine
Direct links to download display drivers from the most common providors are
NVIDIA http://www.nvidia.com/Download/index.aspx
AMD http://support.amd.com/en-us/download
Intel https://www.intel.com/content/www/us/en/support/products/80939/graphics-drivers.html
2. Uninstall and Re-Install Display Driver
If the display driver is corrupted then uninstalling and re-installing the display driver will fix the corruption.
To uninstall and re-install the display driver do the following
- Click start and type in Device Manager and hit enter
- Expand Display Adapters
- Right click on the display adapter and click on “Uninstall”
- Restart your machine
- Click start and type in Device Manager and hit enter
- Expand Display Adapters
- Right click on the display adapter and click on “Update Driver Software”
- Browse to where you saved the updated drivers to
- Follow the prompts to update the driver
- Restart your machine
3. Disable Your Display Driver
You can disable your display driver and windows 10 will then use a standard display driver. We are doing this to find out if the Video TDR Failure is being caused by an issue with the hardware.
If we disable the display driver and the system is still crashing then we know the issue is not with windows 10.
To disable the display driver do the following
- Click start and type in Device Manager and hit enter
- Expand Display Adapters
- Right click on the display adapter and click on “Disable”
- Restart your machine
If your machine is still crashing then take a look at the next two steps (4. Restore Display Drivers GPU Settings + 5. Hardware Issue)
If the crashes stopped jump to step 6.
4. Restore Display Drivers GPU Settings
If your display card had been overclocked then that can cause these crashes. Reset your display devices GPU settings to default.
You can use GPU-Z to help with resetting the GPU settings back to default. You can also use GPU-Z to test and verify the display adapters configuration.

5. Hardware Issue
If you still have the issue then it is most likely that there is a hardware issue with your display adapter. There are two things we can try.
First completely remove the display adapter from your machine and put it back in the same slot. If the display adapter was not in the slot properly this would cause crashes.
You will need to open your machine like in the picture below.

If that did not work we will need to replace the display adapter with a new one.
6. Update Systems BIOS
If your PC has a very old BIOS then there could be a compatibility issue with the BIOS communicating to your display driver. Upgrading the systems BIOS should resolve this issue.
To upgrade your BIOS do the following
First check what version of BIOS you have installed
- Click start and type in msinfo32 and hit enter
- Note down what is under BIOS Version/Date + SMBIOS Version
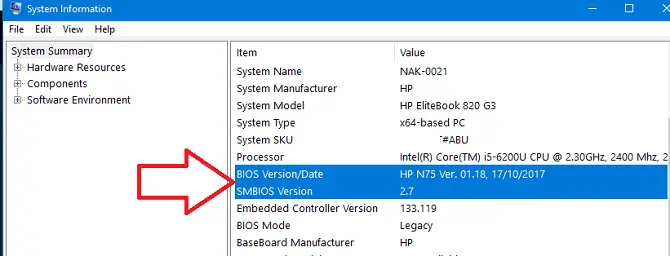
- Check on the manufactories website if there is a later version
- Download later version
- Install later version
- Restart system
7. Windows Update
It is important to frequently install the latest windows 10 updates from microsoft. One of these updates could contain a fix for the system crashes that we are experiencing.
To download and install the latest updates follow these steps
- Click Start > Settings
- Click Update & Security
- Click Windows Update
- Click check for updates
- Follow the prompts to download and install the latest updates
8. Change PCI Express Power Management Settings
By changing the power management on the PCI express could stop the system crashes. To change the settings do the following
- Click start and type in control panel and hit enter
- Search for power options and click on it
- Click on Change plan settings
- Click change advanced power settings
- Expand PCI Express
- Under Link State Power Management select off
How Do I Turn off TDR in Windows 10?
The TDR process should prevent the Video TDR Failure Blue screen, But it can in rare occasions be causing the crashes.
To turn off TDR in Windows 10 Follow the below steps
- Click start and type in regedit and hit enter
- Browse to HKEY_LOCAL_MACHINE\SYSTEM\CurrentControlSet\Control\GraphicsDrivers
- Double click on TdrDelay
- Change the option from 2 to 10
- Browse to HKEY_LOCAL_MACHINE\System\CurrentControlSet\Control\GraphicsDrivers
- Double click on TdrLevel
- Change the option from 1 to 0
- Restart your machine
If you have an Nvidia or AMD display adapter there are a few more steps you need to perform
Nvidia
To disable TDR in Nvidia you need to do the following
- Right-click the Nsight Monitor icon in the system tray
- Click Options
- Click general tab
- Under WDDM TDR enabled, select False
- Click OK
- Restart your machine
AMD
To disable TDR in AMD you need to do the following
- Click start and type in regedit and hit enter
- Browse to HKEY_LOCAL_MACHINE\SYSTEM\CurrentControlSet\Control\GraphicsDrivers
- Double click on TdrDelay
- Change the option from 2 to 8
- Restart your machine

How Can I Increase TDR?
You can increase the amount of time TDR takes to reset the display driver when it is hung which could stop the video TDR failure error.
To increase the TDR follow these steps
- Click start and type in regedit and hit enter
- Browse to HKEY_LOCAL_MACHINE\SYSTEM\CurrentControlSet\Control\GraphicsDrivers
- Double click on TdrDelay
- Change the option from 2 to 8
- Restart your machine
How Do I fix Video TDR Failure Error Atikmpag.SYS In Windows 10?
To fix Video TDR Failure Error Atikmpag.SYS In Windows 10 follow these steps
- Open file explorer and browse to C:\Windows\System32\drivers
- Find the file Atikmpag.SYS and rename it to Atikmpag.OLD
- Click start and type in CMD and open as administrator
- Run the command expand.exe C:\ATI\atikmdag.sy_ C:\ATI\atikmdag.sys
- Now copy the file C:\ATI\atikmdag.sys in to the folder C:\Windows\System32\drivers
- Restart your machine
How Do I fix Video TDR Failure Error nvlddmkm.sys In Windows 10?
To fix Video TDR Failure Error Atikmpag.SYS In Windows 10 follow these steps
- Open file explorer and browse to C:\Windows\System32\drivers
- Find the file nvlddmkm.sys and rename it to nvlddmkm.OLD
- Click start and type in CMD and open as administrator
- Run the command expand.exe C:\NVIDIA\nvlddmkm.sy_ C:\NVIDIA\nvlddmkm.sys
- Now copy the file C:\NVIDIA\nvlddmkm.sys in to the folder C:\Windows\System32\drivers
- Restart your machine
How Do I fix Video TDR Failure Error igdkmd64.sys In Windows 10?
To fix Video TDR Failure Error Atikmpag.SYS In Windows 10 follow these steps
- Open file explorer and browse to C:\Windows\System32\drivers
- Find the file igdkmd64.sys and rename it to igdkmd64.OLD
- Click start and type in CMD and open as administrator
- Run the command expand.exe C:\INTEL\igdkmd64.sy_ C:\INTEL\igdkmd64.sys
- Now copy the file C:\INTEL\igdkmd64.sys in to the folder C:\Windows\System32\drivers
- Restart your machine
F.A.Q
Below are the frequently asked questions about the video TDR Failure blue screen of death issue on windows 10
What is TdrDelay? The TdrDelay is the amount of time that windows 10 waits when it has detected that the display driver is not responding before it resets the driver. The setting is located in the registry under HKEY_LOCAL_MACHINE\System\CurrentControlSet\Control\GraphicsDrivers\TdrDelay
What is TdrLevel? The TDRLevel is what action windows 10 needs to take when it has detected that the display driver is not responding. The levels you can set are, Enabled, Disabled, Debug, the levels are set in the registry under HKEY_LOCAL_MACHINE\System\CurrentControlSet\Control\GraphicsDrivers\TdrLevel
What is nsight? Nsight is an application by nvidia which is used to debug, profiling, and analysis of nvidia devices.

Hello, I am the owner of this site. I have 25+ years experience of IT. Check us out on the below social platforms.