If you are getting the \windows\system32\winload.exe Error Code 0xc00000e, don’t worry as I will show you how you can easily resolve this issue.
You will see either a black screen of death (Shown below) which will show
- “Windows Boot Manager”
- File : \Windows\system32\winload.exe
- Status : 0xc00000e
- Info : The selected entry could not be loaded because the application is missing or corrupt
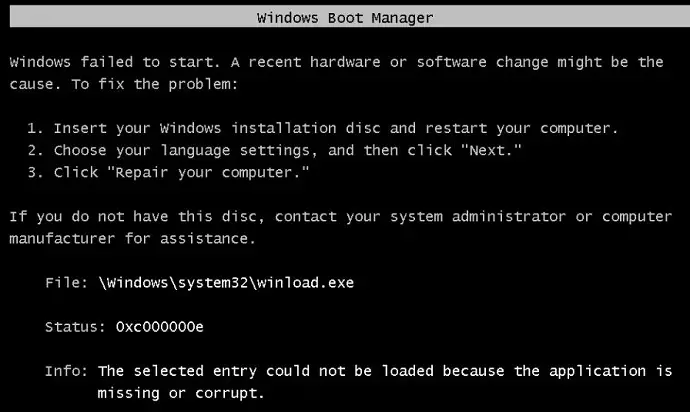
or a blue screen of death (Shown below) which shows.
- Your PC needs to be repaired
- A required device isn’t connected or can’t be accessed
- Error code : 0xc00000e
- \windows\system32\winload.exe
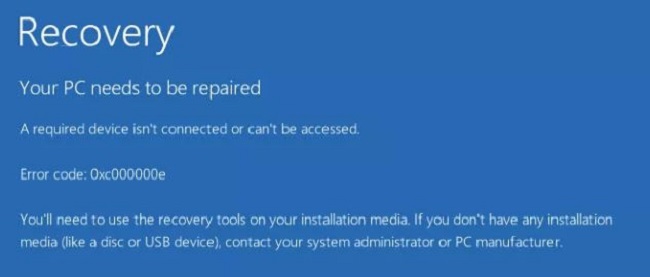
How To Fix \windows\system32\winload.exe Error Code 0xc00000e
To fix the \windows\system32\winload.exe Error Code 0xc00000e you will need to perform the following steps
- Create a Windows 10 Recovery Media
- Run Windows 10 Startup Repair
- Rebuild The BCD via Command Prompt
- Check Hard Disk For File Corruption
- Reset Windows 10 Boot Files to default
- Perform a system restore
- Reset the BIOS
Create a Windows 10 Recovery Media
To fix this issue we need to create a windows 10 recovery USB or DVD which we will use to run certain recovery programs. To create this recovery USB or DVD follow these steps.
- Download the microsoft recovery tool from the link below.Windows 10 32 bit Click Here
Windows 10 64 Bit Click Here - Once the file has downloaded double click on the file, On the first window click on “Create installation media for another PC” and click next
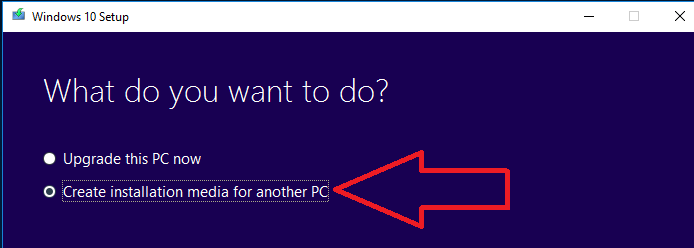
- Select the required language, edition and architecture then click next
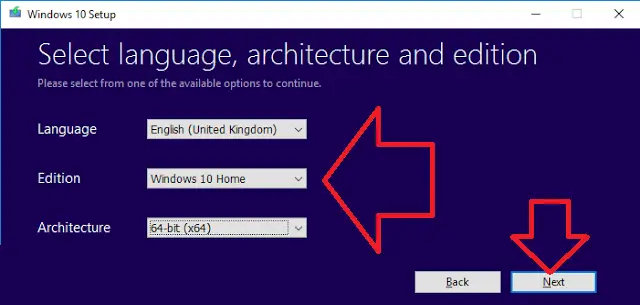
- Select USB flash drive or ISO File (In this guide we are going to make a usb recovery disc. Then click next
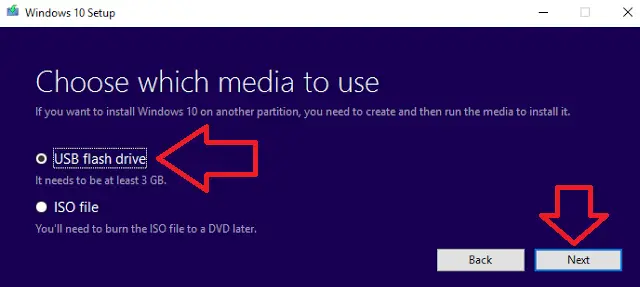
- Enter a USB drive in to your machine (Please note we require to wipe this drive so backup any required data)
- Select the drive your USB is connected to and click next
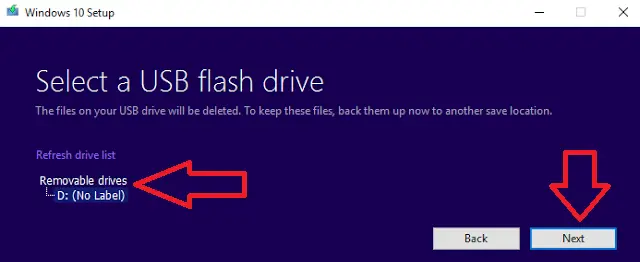
- The tool will now download the required files and prepare your USB drive. This process can take between 10 minutes and an hour depending on your internet connection.
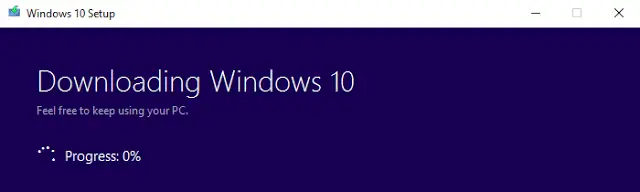
- When the tool has finished close the application and remove the USB drive from your system.
Solution 1 : Startup Repair
The first solution we are going to try to resolve the Windows 10 Boot Error Code 0xc00000e is to run a windows 10 startup repair.
To run the startup repair follow these steps
- Insert the Windows 10 Recovery Media we just created in to your machine and turn your machine on and boot to the usb drive
You might need to go in to your BIOS and change the boot order putting the USB device as 1st boot device
- On the first screen select your required language and keyboard layout and click next.
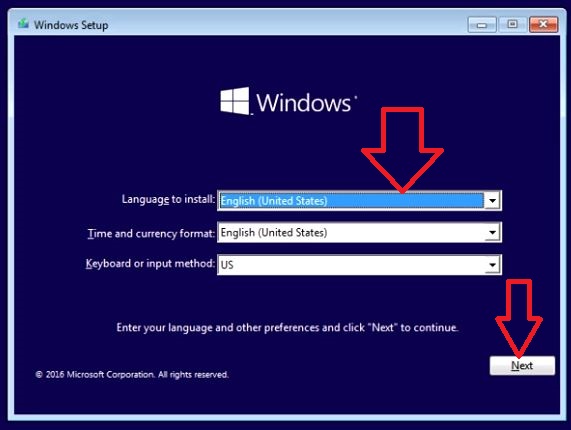
- On the next screen click on Repair your computer, Do not click on install now.

- On the choose an option screen click on troubleshoot
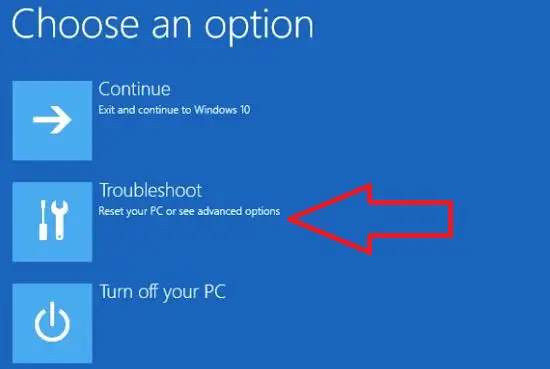
- On the troubleshoot screen click on advanced options
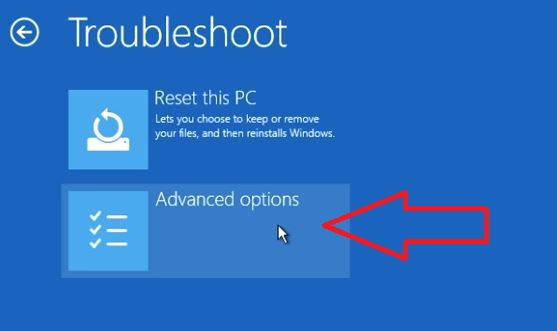
- On the advanced options screen click on startup repair
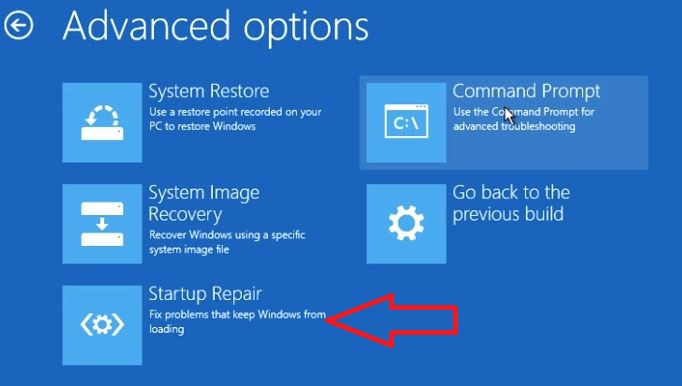
- The windows 10 startup repair will now automatically start and will resolve any issues it finds, Expect this process to take 2 minutes to 20 minutes.
- When the repair has finished reboot your machine.
Hopefully your computer will boot to your desktop and will not show the Windows 10 Boot Error Code 0xc00000e. If your machine is still crashing to the 0xc00000e blue screen of death try the next solution.
Solution 2 : Rebuild BCD
For this solution we are going to rebuild the BCD “Boot Configuration Data” To rebuild the BCD follow these steps
- Insert the Windows 10 Recovery Media and turn your machine on and boot to the usb drive
You might need to go in to your BIOS and change the boot order putting the USB device as 1st boot device
- On the first screen select your required language and keyboard layout and click next.
- On the next screen click on Repair your computer, Do not click on install now.
- On the choose an option screen click on troubleshoot
- On the troubleshoot screen click on advanced options
- On the advanced options screen click on Command Prompt
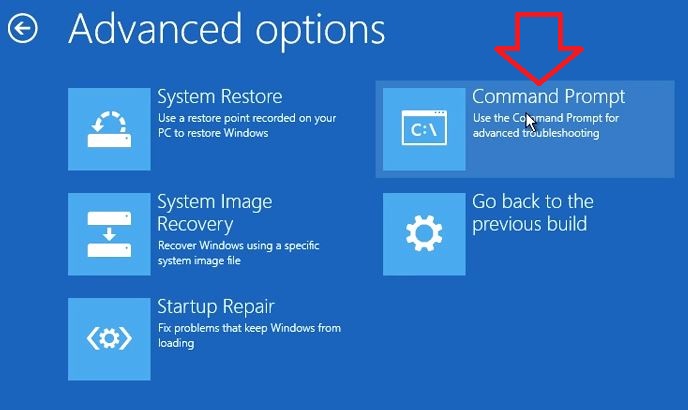
- In the command prompt window enter the command
bootrec /rebuildbcd
You will be prompted “Add installation to the boot list?” enter Y and hit enter
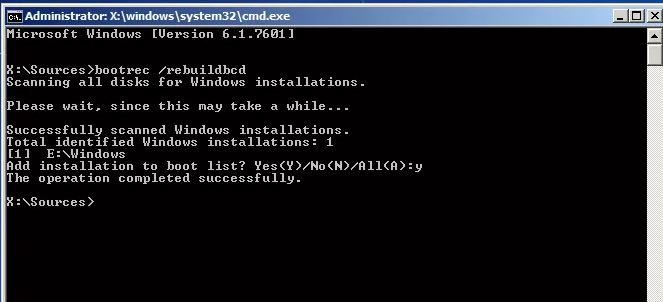
- You should see “The operation completed successfully” if all went well.
- Reboot your machine
Hopefully you will now boot to your desktop, If not go on to the next solution
Solution 3 : Fix Corrupted Files
If one of the operating systems are corrupted this can cause the Windows 10 Boot Error Code 0xc00000e. To fix corrupt files do the following.
- Insert the Windows 10 Recovery Media and turn your machine on and boot to the usb drive
You might need to go in to your BIOS and change the boot order putting the USB device as 1st boot device
- On the first screen select your required language and keyboard layout and click next.
- On the next screen click on Repair your computer, Do not click on install now.
- On the choose an option screen click on troubleshoot
- On the troubleshoot screen click on advanced options
- On the advanced options screen click on Command Prompt
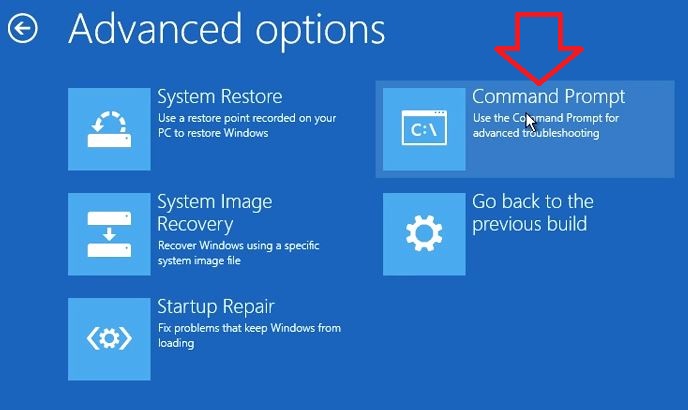
- In the command prompt window enter the following command and hit enter
CHKDSK C: /r /f

- The chkdsk application will scan your machine and will automatically fix any file corruption it finds.
- When the chkdsk has finished reboot your machine
Solution 4 : Reset Boot Files to Default
Using two commands we can reset the windows 10 boot files to default settings.
- Using the windows 10 recovery media go to the advanced options screen
- Click on Command Prompt
- Type in the following commands and hit enter
DISM /Online /Cleanup-Image /RestoreHealth
sfc /scannow - When the commands have finished running reboot your machine
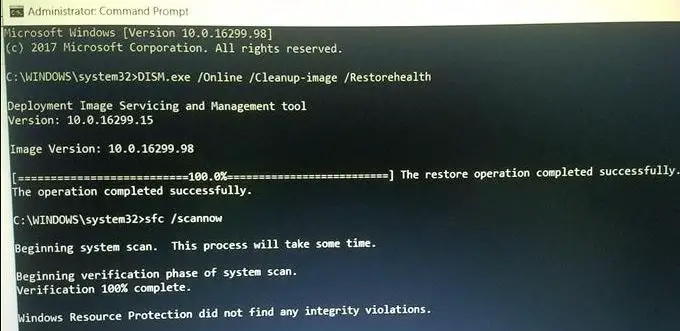
Solution 5 : System Restore
You might be lucky and have a system restore you can revert to before the Windows 10 Boot Error Code 0xc00000e
- Using the windows 10 recovery media go to the advanced options screen
- Click on system restore
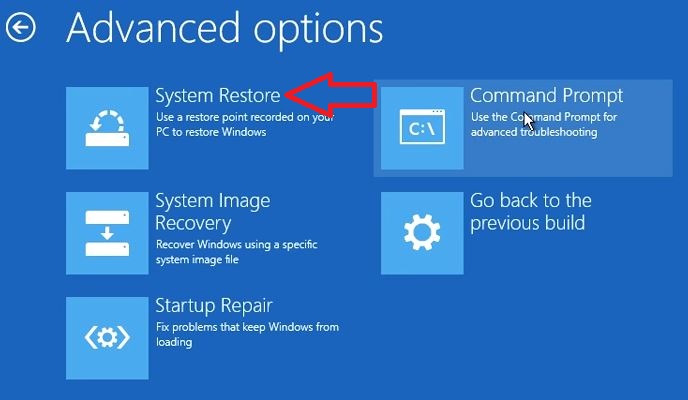
- If there is a restore point available follow the prompts to restore your windows 10 system to that point
Solution 6 : Reset BIOS
It is possible a BIOS setting is causing this issue. Go in to your systems BIOS and reset the BIOS back to default settings. If you have a BIOS CMOS battery remove it from your system for 2 minutes then put it back and try to boot to windows.
Windows 10 Boot Error Code 0xc00000e FAQ
Here are some of the frequently asked questions about Windows 10 Boot Error Code 0xc00000e.
Question : I have not made any changes to my computer how comes its now crashing at boot and showing the Error Code 0xc00000e?
Answer : Sometimes this error appears because of corrupt files which usually occur when your machine has not shutdown properly.
Question : Does this error code affect other systems apart from windows 10?
Answer : Yes it affects all versions of windows
Question : I am getting an error that shows “surface error code 0xc00000e” will this guide help me with this error?
Answer : Yes it will, this article will help with all errors where 0xc00000e shows.
Question : I have tried all the fixes on this page but I am still having an issue, What can I do?
Answer : You can post in a comment below what you have done and I can advise further. You could also check out these sites, Link1 Link2
Causes of \windows\system32\winload.exe 0xc00000e
The error code 0xc00000e will show when your system can not see the windows 10 boot configuration partition, listed below are the main reasons for this
Cause 1 : Corrupt Boot Files
This is the main cause of the 0xc00000e boot error. When certain windows 10 boot files become corrupt it will stop your machine from booting and will show the 0xc00000e boot error. The corruption usually happens when your machine is not shut down correctly.
Cause 2 : BCD Missing or Misconfigured
Another common cause is that the BCD “Boot Configuration Data” is either missing or has been misconfigured. It is possible something or someone has damaged the BCD. When the BCD is damaged we usually see the error (Required Device is Inaccessible) on the BSOD
Cause 3 : Hardware Issue
Its possible that a hardware issue is causing this error. If your hard-drive has some bad sectors it is possible that some windows 10 boot files are located on this sector.
What is \Windows\system32\winload.exe ?
The file winload.exe is a Windows 10 operating system file that is used via the windows boot manager to boot your machine to the desktop. If this file is missing or damaged your machine will not boot to windows and will show an error like the ones above.
Conclusion To Fixing Windows 10 Boot Error Code 0xc00000e
Hopefully one of the above solutions has worked for you and you are now able to boot to a windows 10 desktop and you do not see the boot error 0xc00000e.
Now you have a working windows 10 system there are a few things we should do to try to prevent the error coming back again, they are
Update Device Drivers – Update all of your device drivers once a month.
Run Windows Updates – Check for windows updates and install them once a month. It is always best practice to have the latest updates installed.
Run a CHKDSK – Running a CHKDSK once a month will insure your system is healthy and does not have any corrupt files
Backup Your System – Run a windows backup of your system once a month, then if we need to recover we will have a back to restore to.

Hello, I am the owner of this site. I have 25+ years experience of IT. Check us out on the below social platforms.
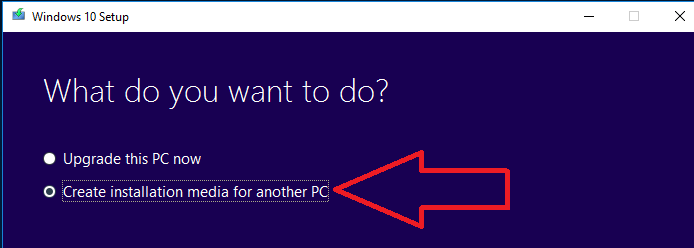
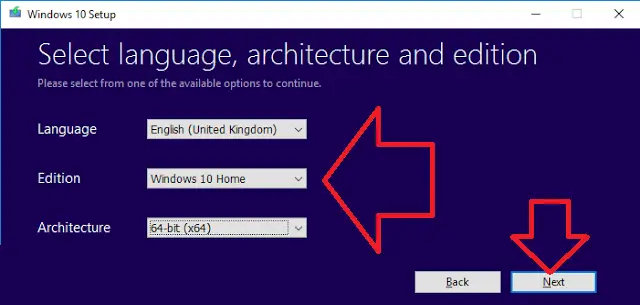
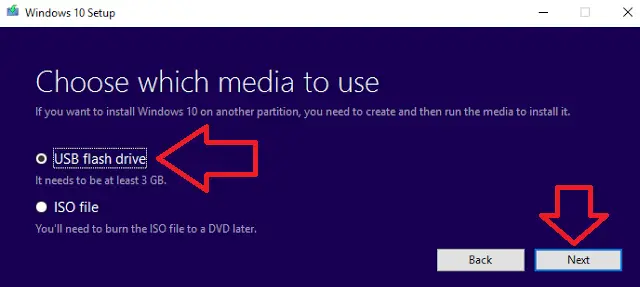
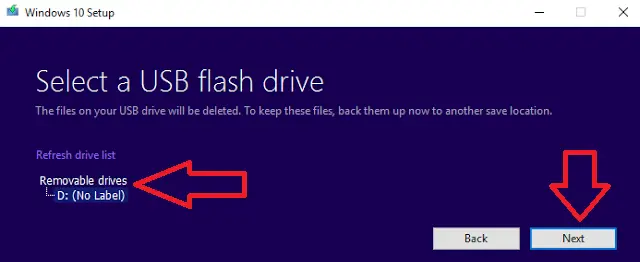
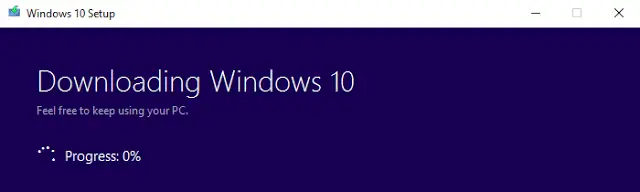
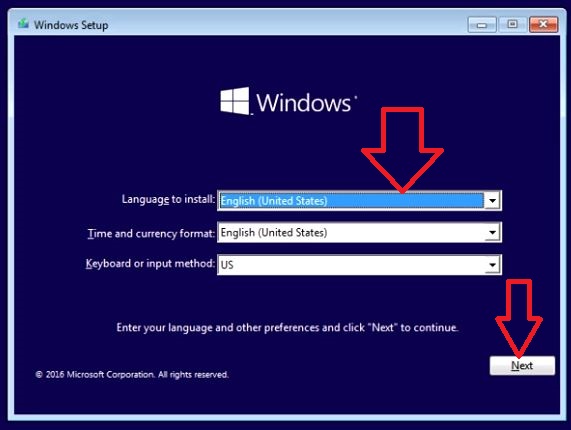

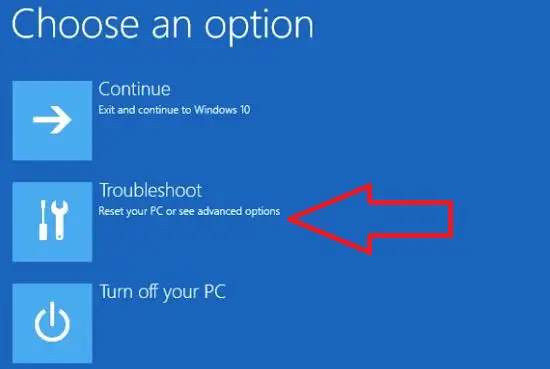
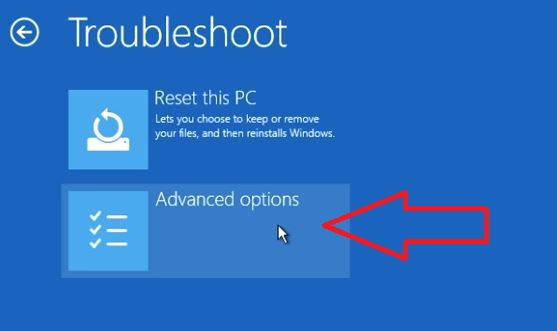
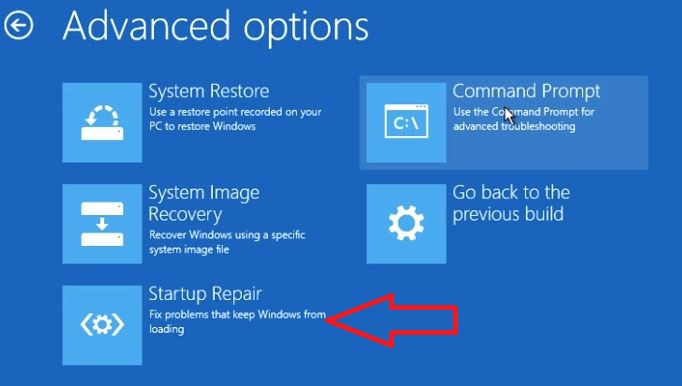
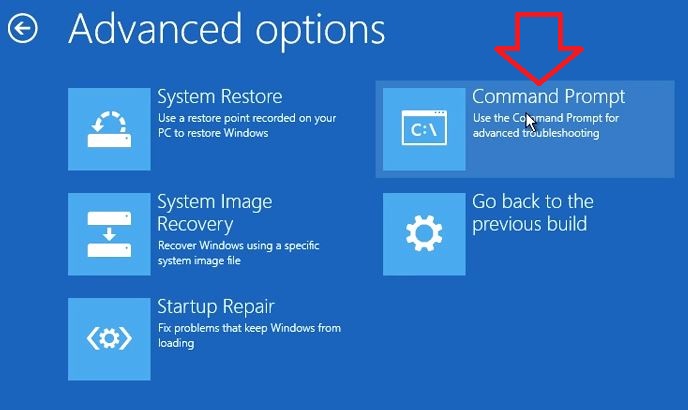
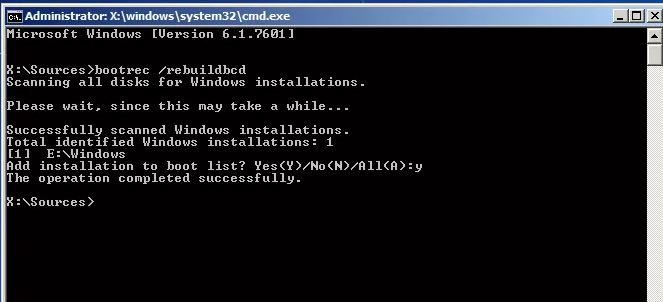

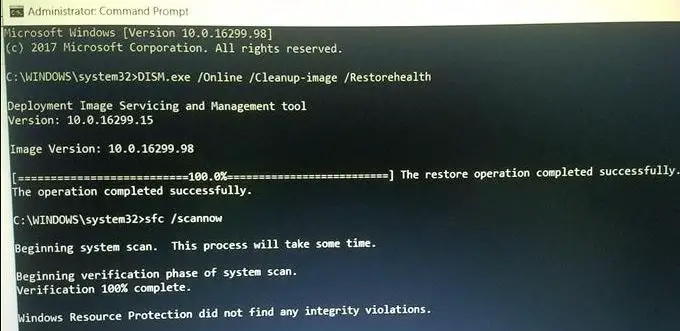
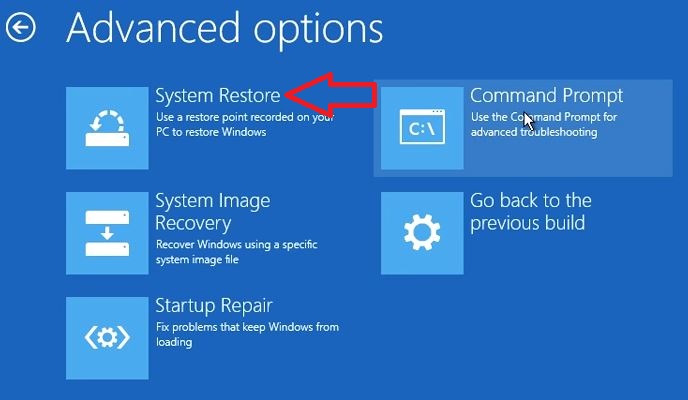
Thanks, let me follow your steps and see if I will get a solution
Thanks so much.
Solution 2 fixed my pc.
I get a black screen for a while and then a blue screen with error code 0xc0000225.
Windows/system32/winload.exe missing.
I can’t even access the bios by pressing f2 or f8
Can you help?
Hi! I don’t know if anyone is out there still but i’m trying this and on the 1st solution on step 3 (after i hit repair your computer) the screen goes blue and i have a cursor that moves perfetcly but i never get the option to troubleshoot. just blue screen and cursor.
Any help would be appreciated.
Thanks!
Run Windows 10 Startup Repair
—it Couldn’t repair anything
Rebuild The BCD via Command Prompt
—“The requested system device could not be found”
Check Hard Disk For File Corruption
—No files corrupted
Reset Windows 10 Boot Files to default
—No files were restored/fixed
Perform a system restore
—error “to use system restore you must specify which windows installation to restore”
Reset the BIOS
No luck