In this article I will show you how to fix the windows update error 0x8024000b On Windows 10

You will see this error when you go in to settings > Update & Security and you check for updates and you will then see the error
Error 0x8024000b Operation was cancelled. Another error message you might see is WARNING: Exit code = 0x8024000B
If you are experiencing this error it will be preventing you from installing any windows updates to your machine.
Cause of Windows Update Error 0x8024000b
What causes the windows update Error 0x8024000b Operation was cancelled on windows 10. The 0x8024000b error is cause by the operating system not being able to access the required files correctly that it needs to install the update. The most common issue is because the xml file for the update has become corrupt or missing.
If you receive Windows Update error 8024000b, it means that Windows Update can’t read a file (Update Manifest) that is required for installation.
After researching this issue I saw a lot of people get this error when trying to install the microsoft update KB4505220 and kb4494351, Both are updates to the microsoft SQL product.
This error can appear when installing any updates on your machine. Below I will show you how to easily resolve this error.
How To Fix Windows Update Error 0x8024000b
To Fix Windows Update Error 0x8024000b On Windows 10 try these fixes
Fix 1 : Run Windows Update Troubleshooter

Windows 10 has a build in troubleshooter tool we can use to fix issues with windows updates not installing. To run this tool do the following
- Click Start Menu
- Open the Settings app
- Click to Update & Security
- In the left-hand pane, click on Troubleshoot
- Scroll down
- Click on the Windows Update
- Then click on Run the Troubleshooter
- Follow the prompts to run the tool
- If it finds any errors it will list them as shown above
- Once the tool has finished close it down and restart your machine
- Try to run windows update again
The Error 0x8024000b Operation was cancelled should now not appear, if it does continue to the next fix
Fix 2 : Reset Spupdsvc.exe
Some times the file Spupdsvc.exe causes this error. By renaming it and running windows update again will replace the file with a new one. To do this follow these steps.
- Click start and type in CMD
- Right click on command prompt and select run as administrator
- In the command prompt windows type in ren %systemroot%\System32\Spupdsvc.exe Spupdsvc.old then hit enter
- You should see a message completed sucessfully
- Restart your machine
- Try to run windows update again
- If you still get an error continue to the next fix
Fix 3 : Delete Windows Update Cache

Windows updates are stored / cached on your machine before they are installed, If there is an issue with the cache it will be the reason we are getting the error code 0x8024000b.
To clear the windows update cache do the following
- Click start
- type in services.msc and left click on the services application
- Scroll down to the windows update service
- Right click on it and select stop
- Open File explorer and go to C:\Windows\SoftwareDistribution\DataStore
- Delete all the files in this folder
- Restart your machine
- Try to run windows update again
- If you still get an error continue to the next fix
Fix 4 : Install The Update Manually

Next we will download the update causing the issue and we will install the update manually. To do this follow these steps
- Run windows updates again
- Check the KB number of the update being installed
- The status should say “Installing” then show the error 0x8024000b Operation was cancelled or WARNING: Exit code = 0x8024000B
- Now you have the KB number go to the Microsoft update catalogue
- In the search bar enter the KB number of the update
- Download the update
- Run the update from your system
- The update should successfully install, If it does restart your machine and try to run windows update again
Fix 5 : Update To Latest Windows 10 Feature Update
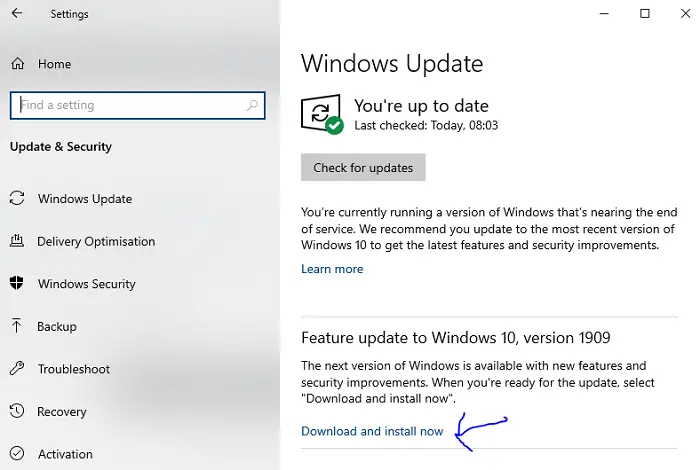
Upgrading to windows 10 latest feature update will also resolve this issue. To upgrade do the following.
- At the windows 10 desktop
- Click start and click settings (Cog Icon)
- Click on update & Security
- Half way down the screen it should say “Feature update to Windows 10, version 1903” click on Download and install now
- Your machine will now download the feature update, expect this to take around 5 minutes.
- Once the download has completed it will start to install on your system.
- When the install has finished the status should change to Pending Restart, at this time click restart now
Fix 6 : Other Fixes
The previous five fixes should of resolved this issue, If you are aware of any other fixes I have not listed please let me know by posting about the fix in a comment below.
If you are still experiencing the issue please let me know about it by posting the information about what you have done in a comment below.
Frequently Asked Questions
What Causes The Error 0x8024000b On Windows Server 2016? The 0x8024000b error on windows server 2016 is cause by the operating system not being able to access the required files correctly that it needs to install the update. The most common issue is because the xml file for the update has become corrupt or missing.
How To Fix Error 0x8024000b On Windows Server 2016? To Fix Error 0x8024000b On Windows Server 2016 first run the builtin windows update troubleshooter tool, then delete the windows update cache. Install the update again and if it still fails to install manually download the update and install it from Microsoft update.
You can use the same steps listed above to fix this error on a windows server 2016 machine.
How To Fix 0x8024000b Windows Defender? To Fix Error 0x8024000b With Windows defender first run the builtin windows update troubleshooter tool, then delete the windows update cache. Install the update again and if it still fails to install manually download the update and install it from Microsoft update.
How To Fix Update To Version 1903 Fail To Install Error Code 0x8024000b? To fix the error code 0x8024000b when installing an update to version 1903 first run the builtin windows update troubleshooter tool, then delete the windows update cache, restart your machine then try to install the 1903 update again.

Hello, I am the owner of this site. I have 25+ years experience of IT. Check us out on the below social platforms.